Utilizare aplicatie Nexus EasyRetail Catering
Aplicatia EasyRetail Catering este o aplicatie care a fost conceputa special pentru a deservi fluxul complet de preluare si gestionare a comenzilor de livrari produse alimentare de la preluarea comenzii pana la livrarea acesteia. Mai jos vom detalia modul in care functioneaza aceasta aplicatie si cum puteti sa o exploatati eficient.
Preluarea comenzilor
Daca in celelalte aplicatii retail se lucreaza direct cu bonuri fiscale, aplicatia de livrari lucreaza cu comenzi intermediare. Aceasta inseamna ca la intrarea in aplicatie documentul pe care lucreaza aplicatia este o comanda de client. Inregistrarea acesteia se realizeaza identic cu operarea unui bon simplu din celelalte aplicatii retail: din lista de produse se alege Grupa produsului si apoi se selecteaza Clasa si produsul dorit sau se atinge pe pictograma "Ab" pentru a cauta produsul dupa denumire.
Deoarece se lucreaza cu comenzi este obligatoriu ca la comenzile cu livrare sa fie precizat clientul comenzii. De aceea, inainte sau dupa introducerea produselor, indiferent de ordine, trebuie precizat clientul. Pentru aceasta se actioneaza butonul "Clienti" prin atingerea pictogramei cu 3 persoane. In fereastra noua aveti posibilitatea de a identifica clientul comenzii dupa mai multe criterii:
- dupa numarul de telefon: se tasteaza la tastatura numarul de telefon (fara spatii) si se atinge/click pe butonul "Cauta telefon". Clientul va fi identificat sau se va propune adaugarea unui NOU CLIENT PERSOANA FIZICA daca acesta nu exista.
- dupa codul fiscal: se introduce partea numerica din codul fiscal (fara RO) si se da click pe "Cauta cod fiscal". Clientul va fi identificat in baza de date. Daca nu este identificat programul va oferi posibilitatea de a introduce un nou client PERSOANA JURIDICA cu datele preluate de la ANAF pe baza codului fiscal introdus.
- dupa denumire: se introduce o parte din denumirea clientului (minim 3 litere) si se da click pe "Cauta denumire". Clientul va fi identificat si afisat in partea de jos. Daca nu se gaseste un client cu acea denumire se va propune adaugarea unui CLIENT NOU PERSOANA FIZICA folosind numele introdus.
Pentru a fi mai usoare comenzile viitoare recomandam introducerea mereu a numerelor noi de telefon.
Tot in fereastra "Clienti", dupa indentificarea clientului avem posibilitatea de a adauga adresa sau adresele de livrare folosind butonul "Adresa livrare noua". In cazul in care clientul are mai multe adrese de livrare se vor prezenta in partea de jos adresele de livrare si se poate alege adresa dorita: ex. Acasa/Birou.
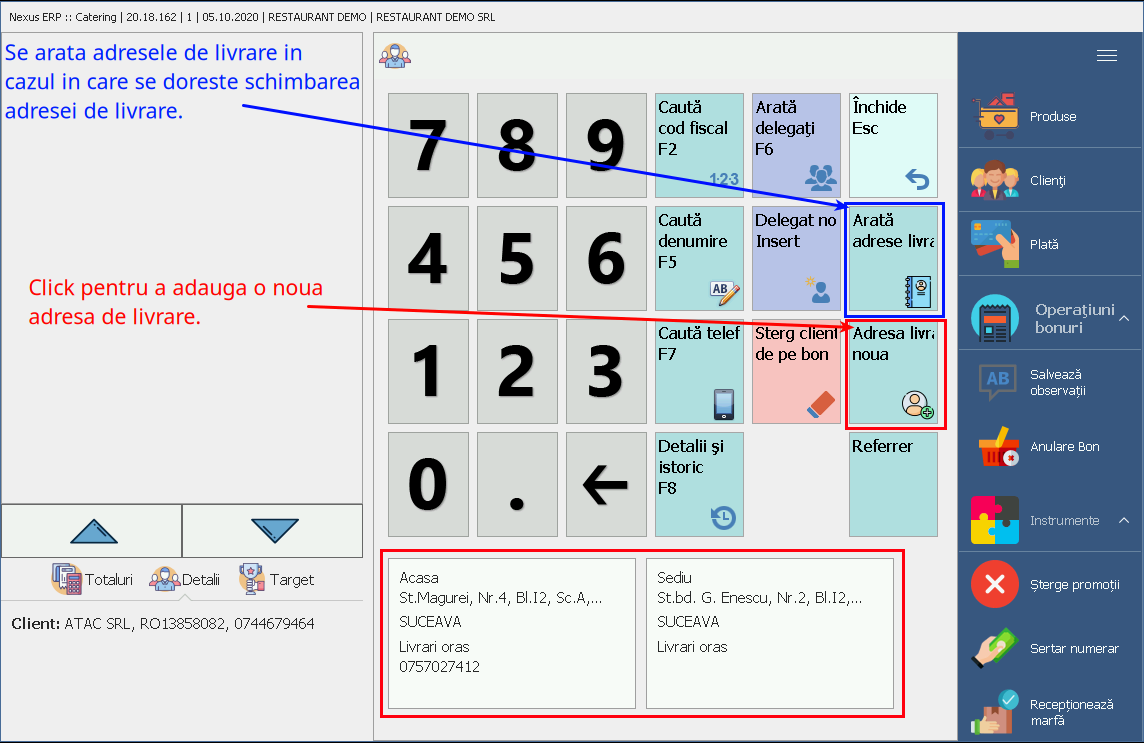
Dupa preluarea comenzii si stabilirea clientului se trece la precizarea modalitatii de plata. Pentru aceasta se da click pe pictograma cu carduri pentru a intra pe pagina "Plata". Aici se atincge pe pictograma Numerar pentru a incasa suma total cu numerar sau cu Card pentru card, etc. Daca se doreste incasare mixta, inainte de a atinge pictograma cu modalitatea de plata dorita se scrie suma. Ex. 50 -> Numerar. Restul de plata se va calcula automat si se va adauga pe urmatoarea modalitate de plata pe care se da click.
Dupa ce s-a ales modalitatea de plata programul prezinta o noua fereastra prin care suntem intrebati cum se va realiza livrarea: prin planificare livrare sau cu predare catre client.
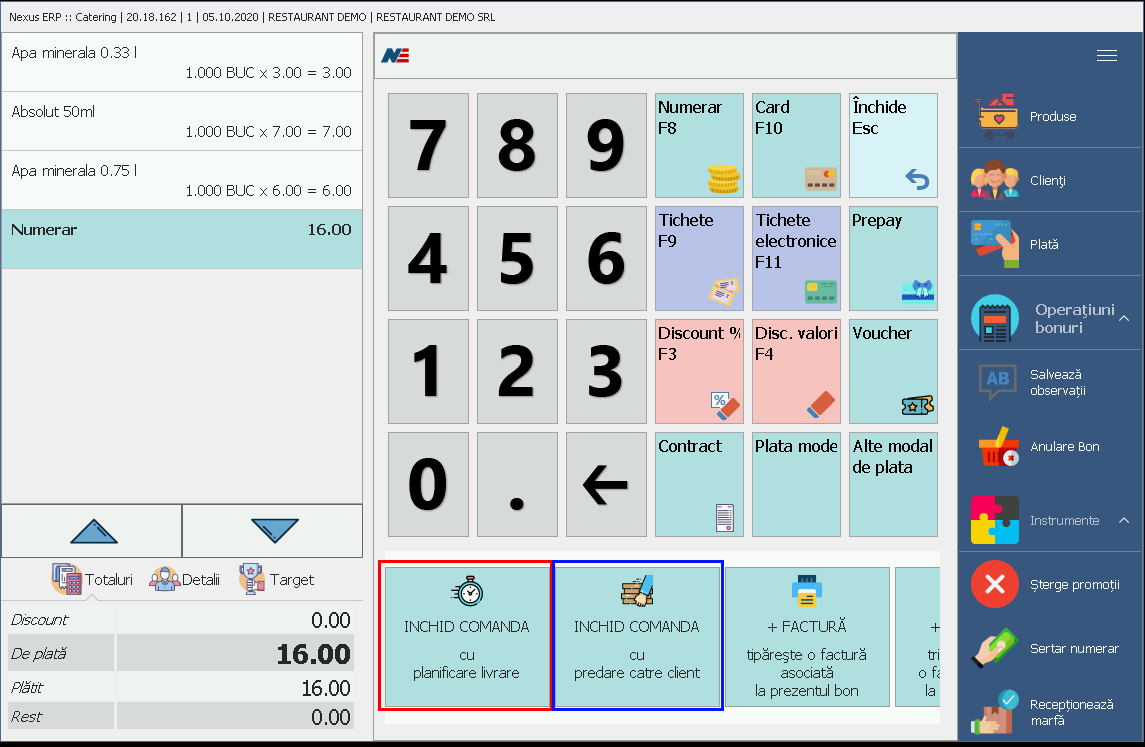
In situatia in care se alege inchiderea comenzii cu predare catre client atunci toate documentele se vor emite pe loc (nu se mai face livrare). In situatia in care se alege sa se inchida comanda cu planificare livrare programul ne ofera posibilitatea de a planifica o noua livrare pe care putem adauga comanda curenta si alte comenzi noi pana cand livratorul preia comenzile si pleaca pe traseu.
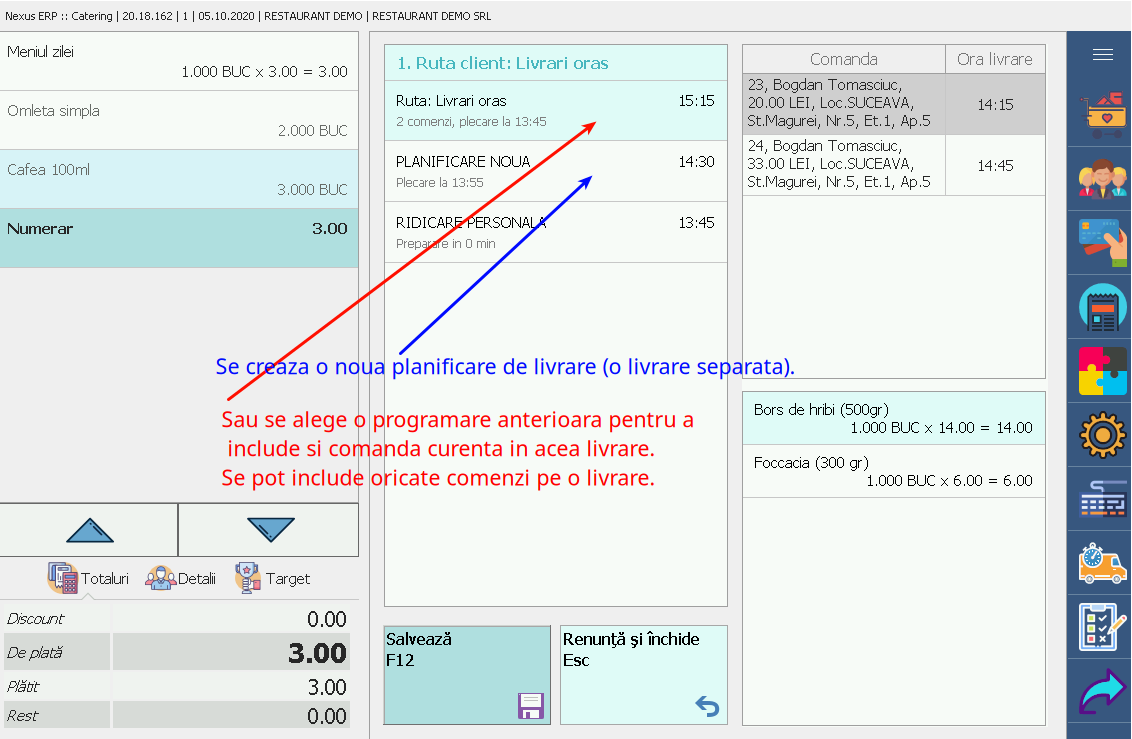
In mod similar se adauga comenzi noi pe planificarea deschisa sau noi planificari pana cand soferul vine sa preia comenzile adunate. In acest moment, pe interfata se actioneaza pictograma cu masina (Aloc planificari) pentru a atribui comezile adunate la masina si soferul care le va ridica.
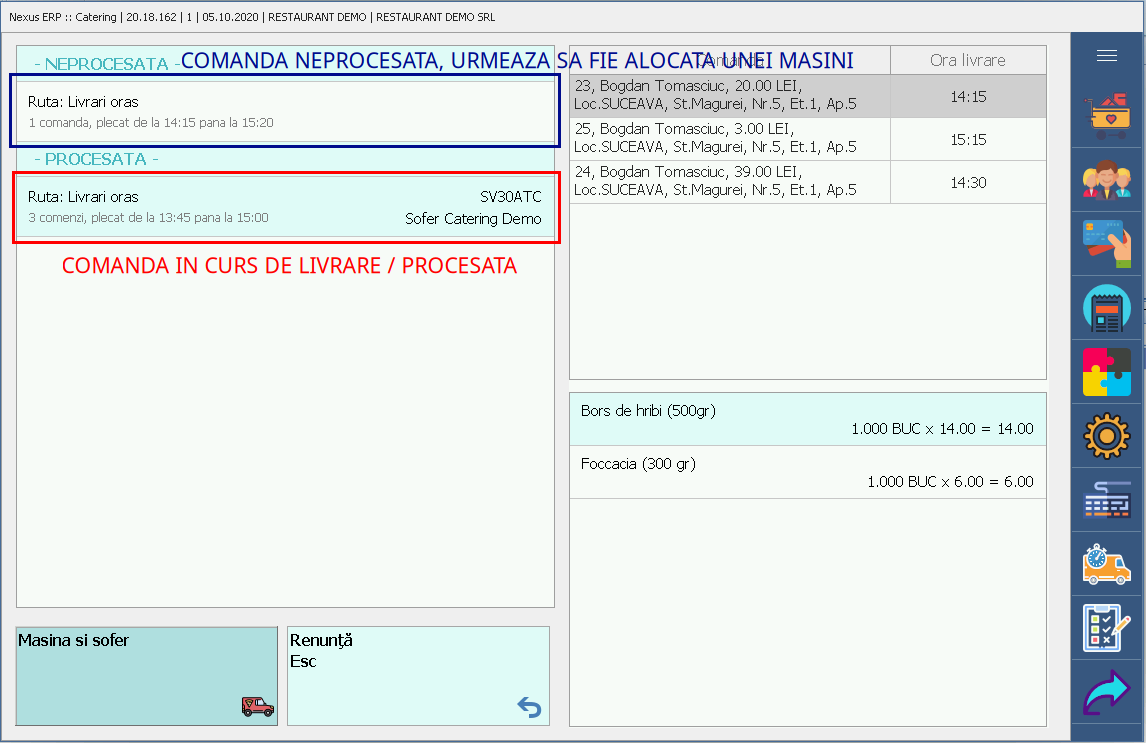
Dupa alegerea masinii si a soferului care va face livrarea prin click pe pictograma masinii se vor emite la imprimante borderourile si notele atasate precum si documentele fiscale pentru fiecare comanda.
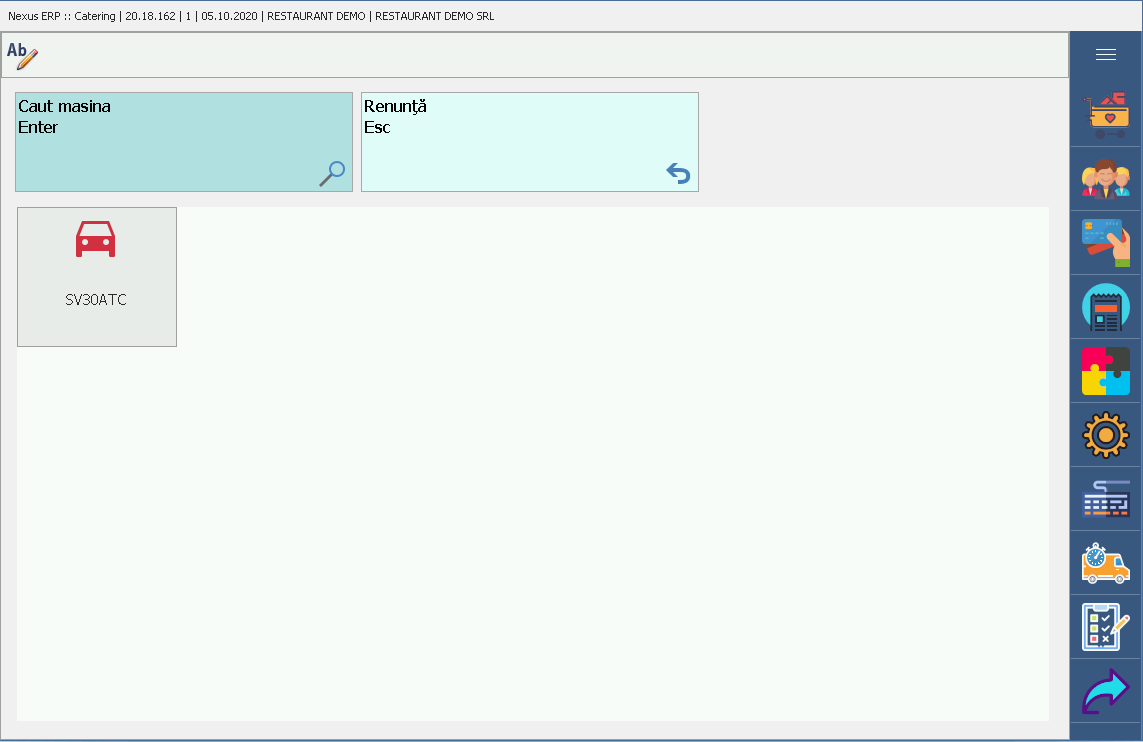
Mai jos va prezentam si un video-tutorial in care se preiau 5 comenzi impartite in 2 livrari distincte.