Configurare, administrare si utilizare aplicatii Nexus Depozit
Pentru gestionarea depozitelor mari si cu multe locatii de depozitare Nexus ofera 2 licente destinate acestei activitati:
- licenta de backoffice Nexus WMS;
- licenta pentru dispozitive portabile Nexus Depozit Online.
Nexus WMS
Aceasta licenta este necesara pentru configurarea si administrarea depozitului. Cu ajutorul acesteia se creaza setarile necesare astfel incat sa se poata lucra cu aplicatiile online.
Mai jos va voi prezenta in linii mari modul in care este gandita sa functioneze aceasta aplicatie si setarile necesare pentru a putea utiliza sistemul.
Prezentare module Nexus WMS
Dupa achizitionarea licentei Nexus WMS si activarea licentei pe statia dumneavoastra veti primi acces la o sectiune noua de module in grupa Intern denumita Depozit. In aceasta sectiune gasiti modulele:
Setari nomenclator gestiuni
Inainte de a putea utiliza sistemul de depozit trebuie facute cateva setari pe gestiune in nomenclatorul de gestiuni si anume:
- setarea de carnete implicite pentru documentele create in depozit: intrari, iesiri, transferuri
a. se intra in Nomenclatoare > Administrare > Carnete si se creaza cate un carnet pentru tipurile: Comanda iesire depozit, Comanda intrare depozit, Transfer intre locatii.
b. se intra in Nomenclatoare > Functionale > Gestiuni si se intra pe gestiunea utilizata pentru depozit apoi, pe pagina Carnete implicite se seteaza carnetele create anterior.
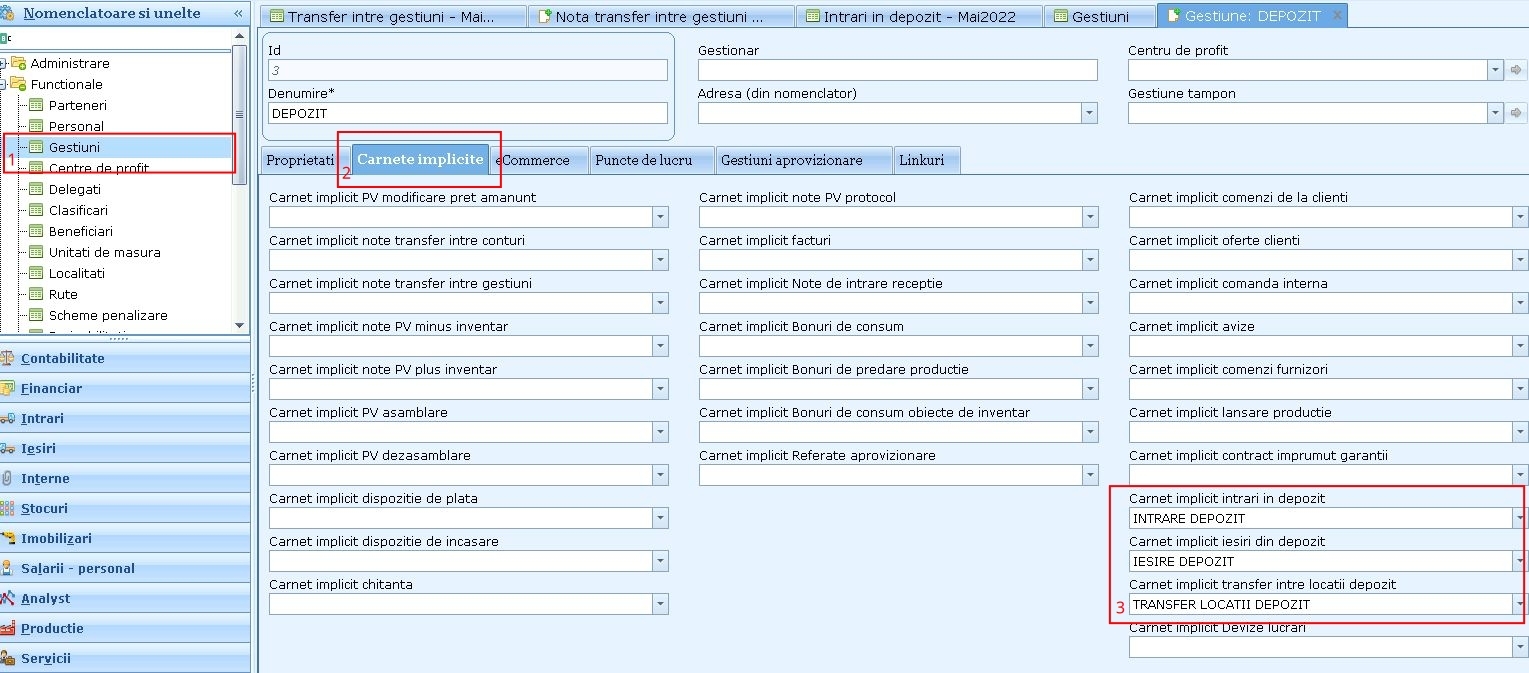
Locatii depozit
In acest modul se gestioneaza toate locatiile din gestiunea sau gestiunile pentru care se implementeaza sistemul WMS. Fiecare locatie poate sa apartina unei singure gestiuni si poate avea un singur mod de utilizare. Modul de identificare a locatiilor de depozitare se realizeaza pe baza unui cod format din coordonatele locatiei. Coordonatele locatiei sunt unice si sunt formate din:
- numar rand
- modul
- pozitie
- nivel
Moduri de utilizare permise: - intrare
- iesire
- stocare
In functie de modul de utilizare for putea fi selectate sau nu locatii pe diferite documente de intrare/iesire/transfer. Spre exemplu nu se va putea face o intrare in depozit catre o locatie care are setata ca mod de utilizare iesire.
Alte atribute care se pot seta pe o locatie sunt: zona, ordinea si masa maxima permisa in locatie.
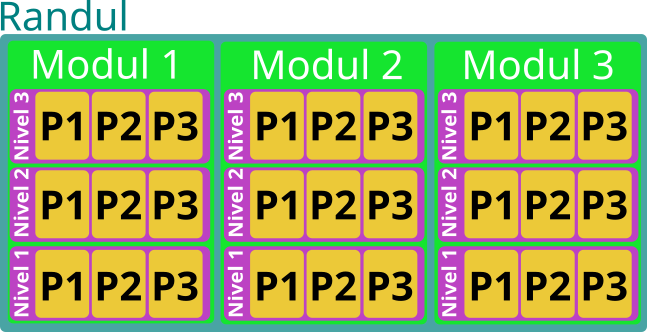
Exemplu adaugare locatii noi pentru un depozit care are 12 randuri care sunt impartite in 2 zone: A si B, fiecare rand are cate 3 module(sectiuni) fiecare, fiecare rand are 3 nivele, fiecare nivel are 3 pozitii.
- Nivel 1, pozitia 1:
- Gestiunea: DEPOZIT (numele gestiunii)
- Zona: A
- Numar rand: 1
- Modul: 1
- Pozitie: 1
- Nivel: 1
- Ordine: 0 (are importanta daca doriti sa apara intr-o anumita ordine locatiile in aplicatia online)
- Mod utilizare: Stocare
- Masa maxima: 300 (masa maxima admisa in kg; pentru a se putea calcula masa articolele din depozit trebuie sa aiba completat campul greutate in nomenclatorul de articole)
Similar se adauga restul de pozitii de pe nivelul acesta.
Cea de-a doua locatie va fi configurata identic doar ca in campul pozitie se va pune valoarea 2. La cea de-a treia pozitie din modul se va pune valoarea 3. Cand se urca la urmatorul nivel se vor trece valori similare:
- Nivelul 2, pozitia 1:
- Gestiunea: DEPOZIT
- Zona: A
- Numar rand: 1
- Modul: 1
- Pozitie: 1
- Nivel: 2
- Ordine: 0
- Mod utilizare: Stocare
- Masa maxima: 300
- Nivelul 2, pozitia 2:
- Gestiunea: DEPOZIT
- Zona: A
- Numar rand: 1
- Modul: 1
- Pozitie: 2
- Nivel: 2
- Ordine: 0
- Mod utilizare: Stocare
- Masa maxima: 300
ATENTIE!: Zone diferite NU pot avea acelasi numar de rand,modul,nivel,pozitie. Ex.: Nu putem avea 1-1-1-1 pe zona A si 1-1-1-1 pe zona B.
Pentru configurarea mai usoara a depozitelor care au randuri similare exista un asistent pentru generarea locatiilor in functie de informatiile introduse. Va recomandam sa generati locatii pentru un numar mic de locatii initial pentru a vedea cum functioneaza deoarece stergerea locatiilor se face manual.
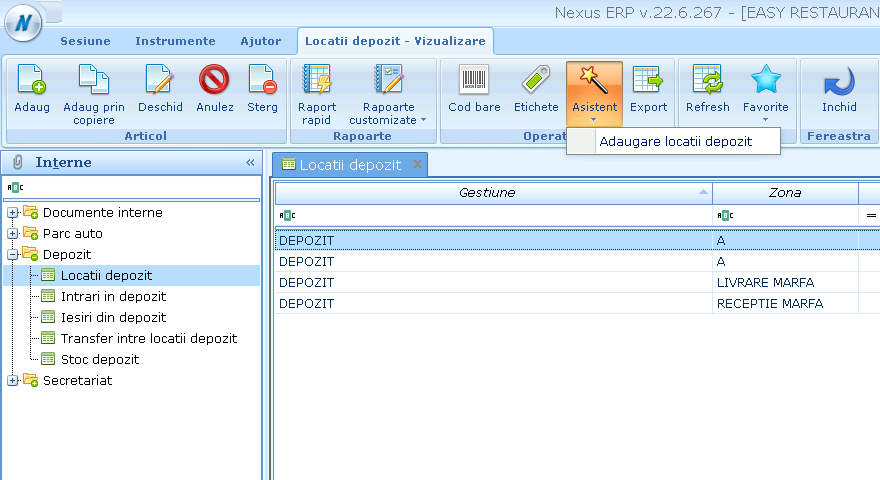
Intrari in depozit
Intrarile in gestiunea depozitului se pot crea, dupa cum aminteam si anterior, in urma unui document contabil care transfera sau introduce marfa in gestiunea locatiei. Desi crearea unui document de intrare in depozit depinde de existenta unui document contabil de intrare gestiunea WMS este complet independenta de cea contabila.
ATENTIE:
Daca se creaza un NIR pe gestiunea depozitului si NU se creaza documentul de intrare in WMS articolele respective nu vor aparea in stocul depozitului ci doar in stocul contabil!
Este foarte importanta rigurozitatea in operare atunci cand se lucreaza cu aplicatiile de depozit. Fiecare intrare contabila care afecteaza stocul gestiunii trebuie sa fie operata in WMS, fiecare comanda, factura sau transfer de iesire din depozit trebuie operat in WMS pentru a nu genera discrepante intre stocul contabil si cel din depozit.
Adaugare intrare depozit
Dupa ce avem definite locatiile si s-a creat cel putin un document de intrare pentru gestiunea depozitului vom putea opera aceasta intrare pe gestiunea depozitului. Pentru a realiza aceasta operatiune se acceseaza din meniul din stanga optiunea Interne > Depozit > Intrari in depozit.
Apoi:
- Intram in modulul Interne > Depozit > Intrari in depozit si adaugam un document nou de intrare cu tasta Insert sau cu click pe butonul Adaug din meniul superior.
- Completam antetul documentului alegand o serie de unde sa se genereze numarul documentului la validare, data documentului, gestiunea depozitului si documentul contabil pe baza caruia am primit marfurile.
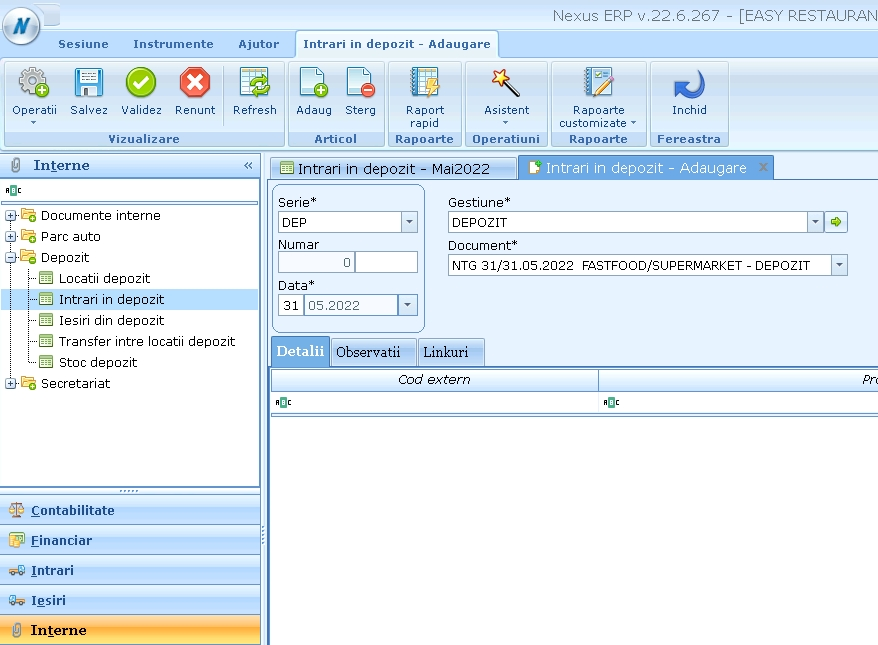
- Dupa completarea antetului avem 2 variante in care putem adauga efectiv liniile aferente marfurilor in depozit:
3.1. Prin utilizarea butonului Adaug din partea superioara care ne va afisa o fereastra in care putem sa selectam in partea de sus fiecare linie din documentul contabil, ne afiseaza cateva informatii despre linia respectiva dedesubt si, mai jos, putem repartiza pe diferite locatii cantitatea disponibila. Daca vrem sa se afiseze si locatiile care au deja marfa pe ele trebuie bifata setarea Aduc si locatiile ocupate.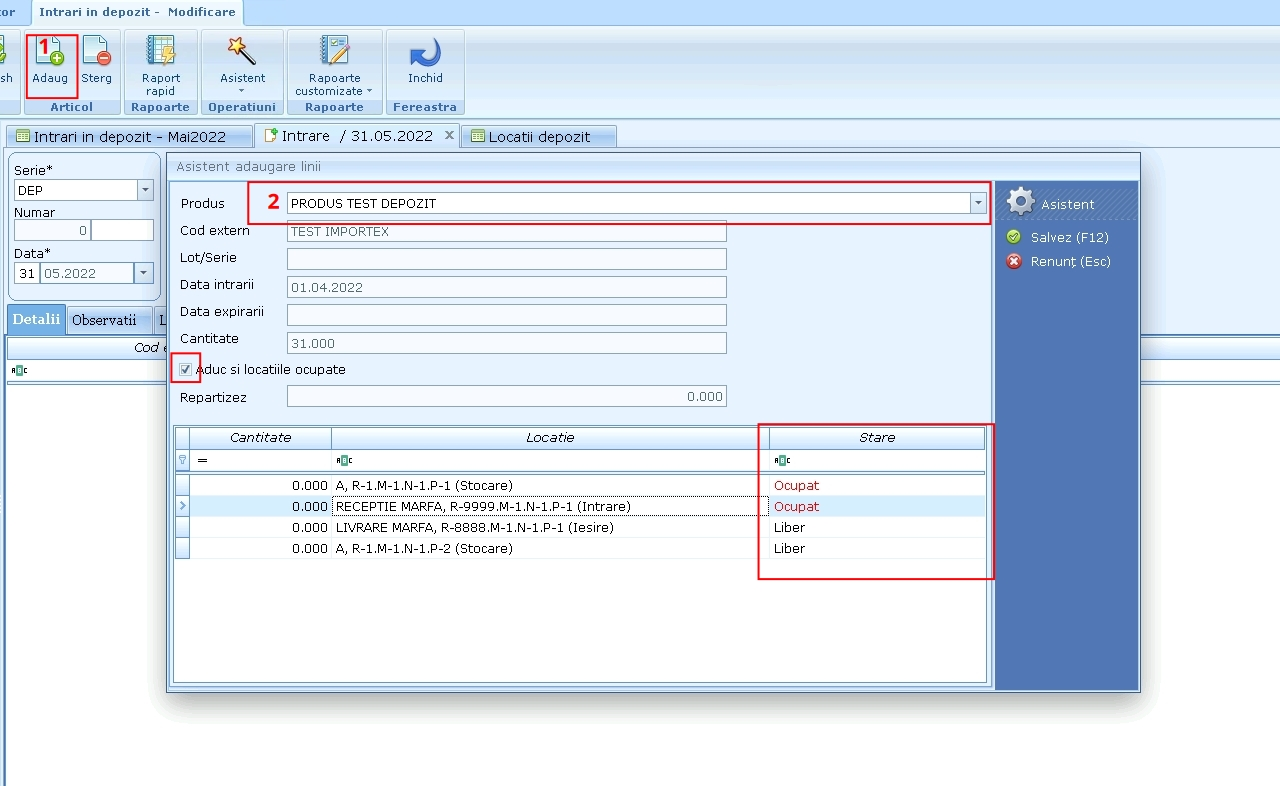
3.2. Prin utilizarea asistentului de adaugare articole in format tabelar din meniul Asistent. Acesta contine mai putine informatii despre linie insa se pot vedea toate liniile in acelasi timp.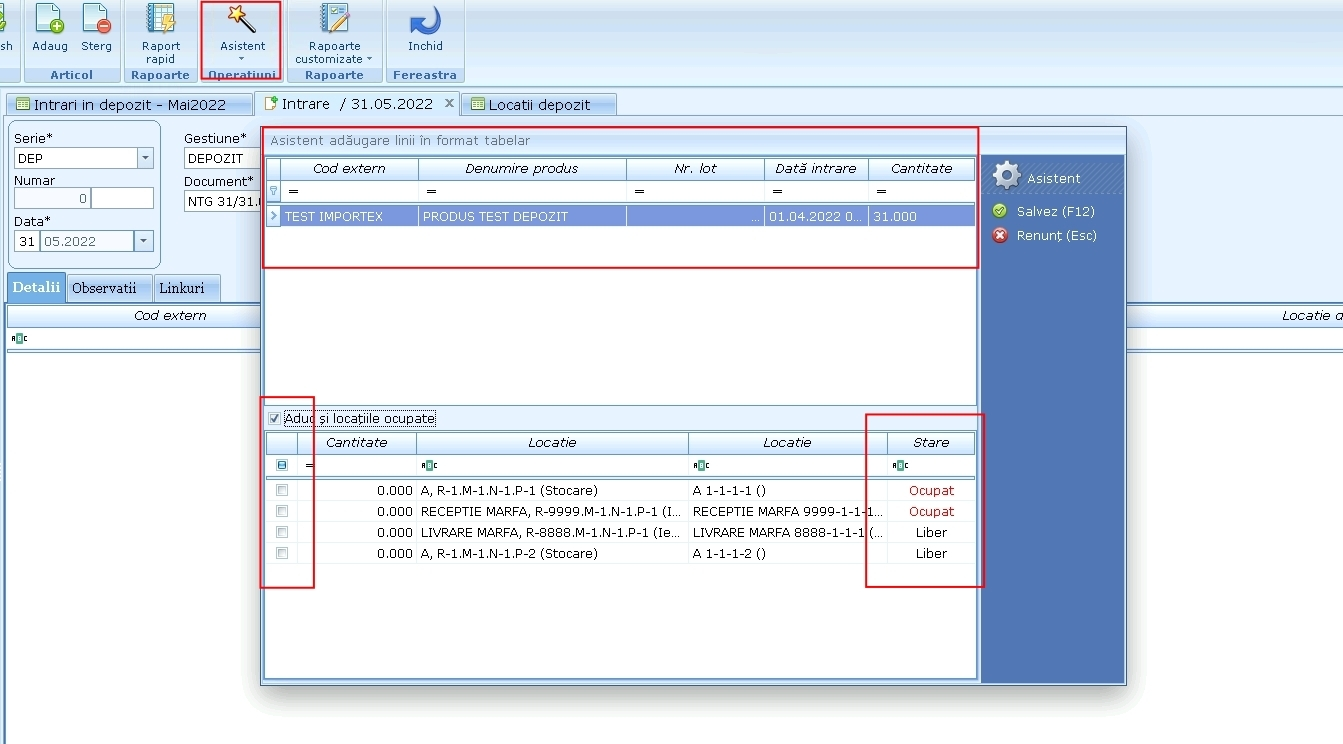
- Dupa adaugarea tuturor articolelor din documentul contabil in locatii din depozit se poate finaliza documentul prin apasarea butonului Validare.
Iesiri din depozit
Pentru a scoate din gestiunea WMS articole care s-au livrat sau se transfera in alte gestiuni in baza unui document de iesire se procedeaza in felul urmator:
- Intram in modulul Interne > Depozit > Iesiri din depozit si adaugam un document nou de iesire cu tasta Insert sau cu click pe butonul Adaug din meniul superior.
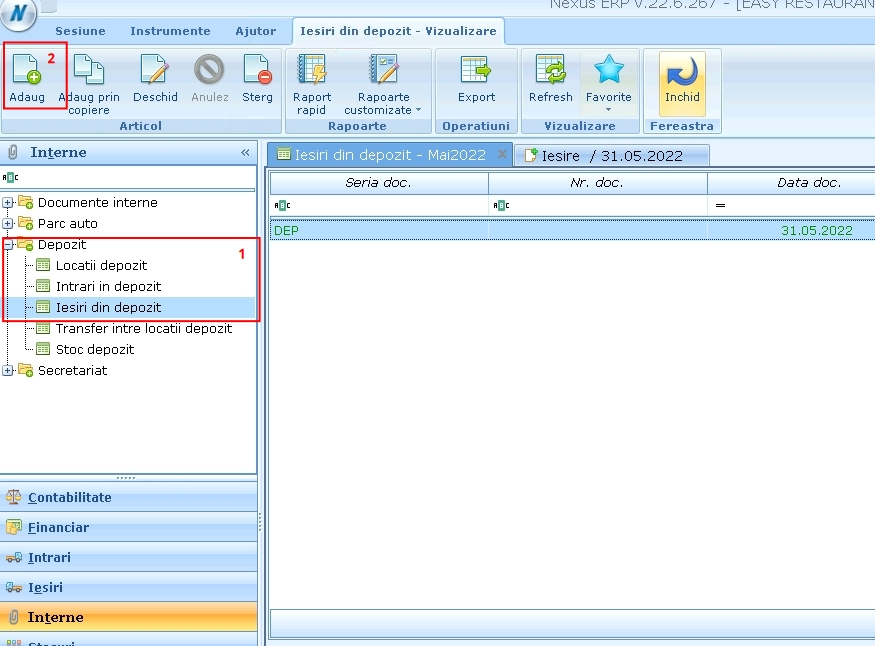
- Completam antetul documentului alegand o serie de unde sa se genereze numarul documentului la validare, data documentului, gestiunea depozitului si documentul contabil pe baza caruia livram articolele.
- Dupa completarea antetului avem 2 variante in care putem adauga efectiv liniile aferente marfurilor scoase din depozit:
3.1. Prin utilizarea butonului Adaug > Articol din partea superioara care ne va afisa o fereastra in care putem sa selectam in partea de sus fiecare linie din documentul contabil, ne afiseaza cateva informatii despre articol si in zona inferioara putem completa in coloana cantitate numarul de articole pe care le vom livra din fiecare locatie unde este acesta disponibil. Folosind campul Repartizez si butonul asociat acestuia putem repartiza automat o cantitate de livrat pe multiple locatii de unde acesta este disponibil.3.2. Prin utilizarea asistentului de preluare automata de sub butonul Adaug. In situatia in care articolele nu pot fi decat intr-o singura locatie si loturile nu sunt importante (nu se folosesc) atunci prin folosirea acestei metode programul ia automat in mod FIFO primele articole disponibile gasite in depozit si le face iesirea.
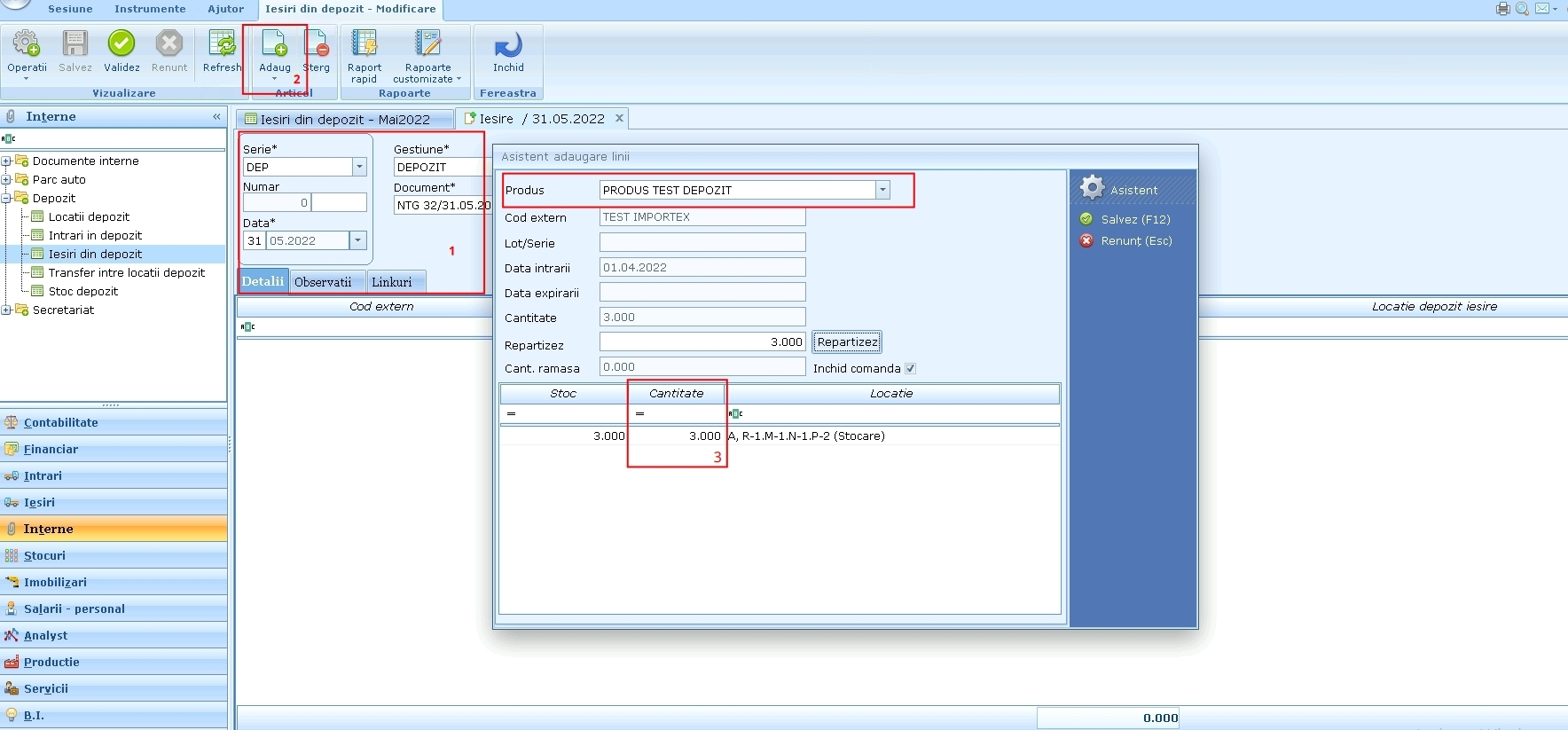
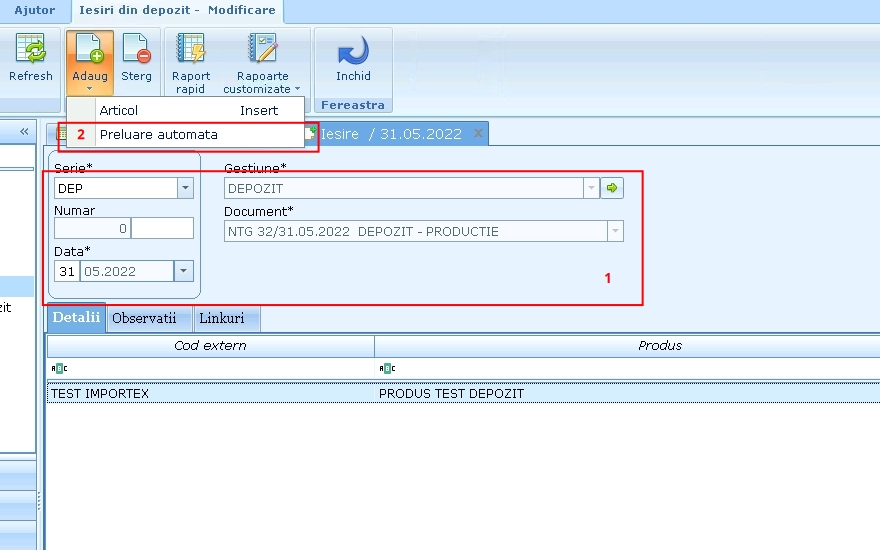
- Dupa adaugarea tuturor articolelor din documentul contabil in documentul de iesire din depozit se poate finaliza documentul prin apasarea butonului Validare.
Transfer intre locatii depozit
Pentru a transfera articolele dintr-o locatie din depozit in alta locatie din depozit se va proceda dupa cum urmeaza:
- Se intra in modulul Interne > Depozit > Transfer intre locatii depozit si adaugam un un document nou de transfer cu tasta Insert sau cu click pe butonul Adaug din meniul superior.
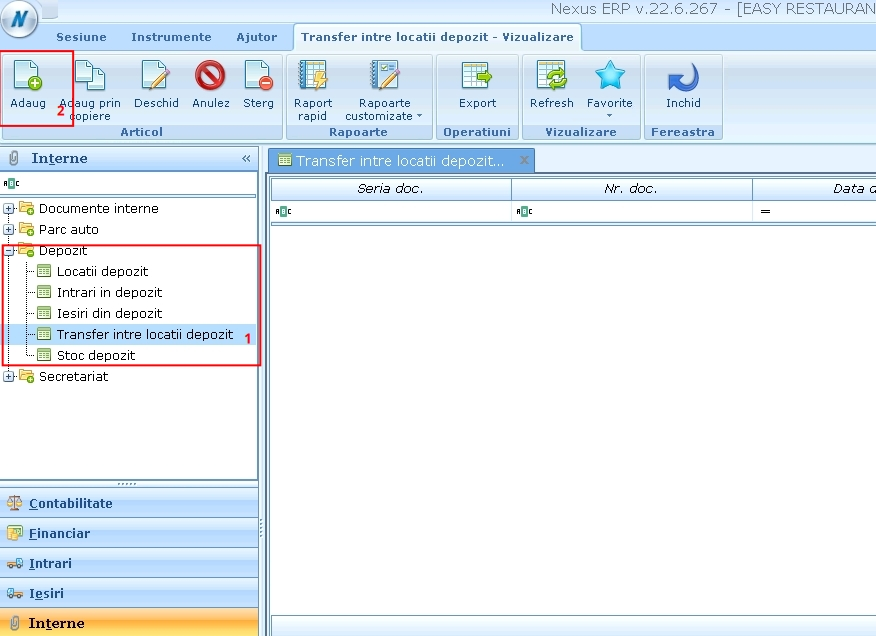
- Se completeaza antetul documentului dupa cum urmeaza:
2.1. Tip document = Transfer intre locatii
2.2. Seria = Se alege carnetul setat anterior
2.3. Gestiune = Se alege gestiunea depozitului - Se da click pe butonul Adaug > Articol si in fereastra care apare se alege in zona superioara produsul pe care doriti sa il transferati in alta locatie.
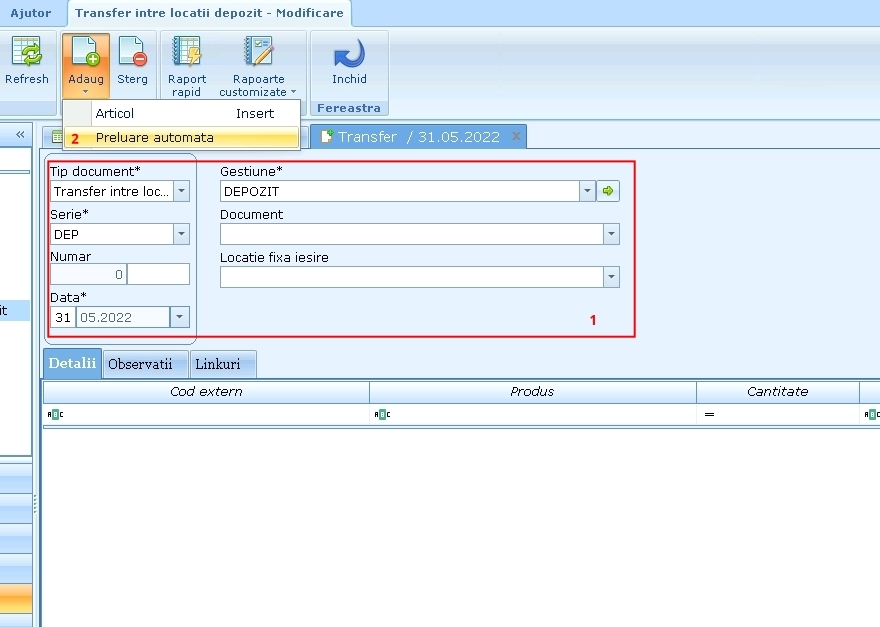
- In zona inferioara se completeaza in coloana cantitate cantitatea care se ia din locatia respectiva de iesire (locatia veche) si in coloana locatie intrare se alege locatia noua.
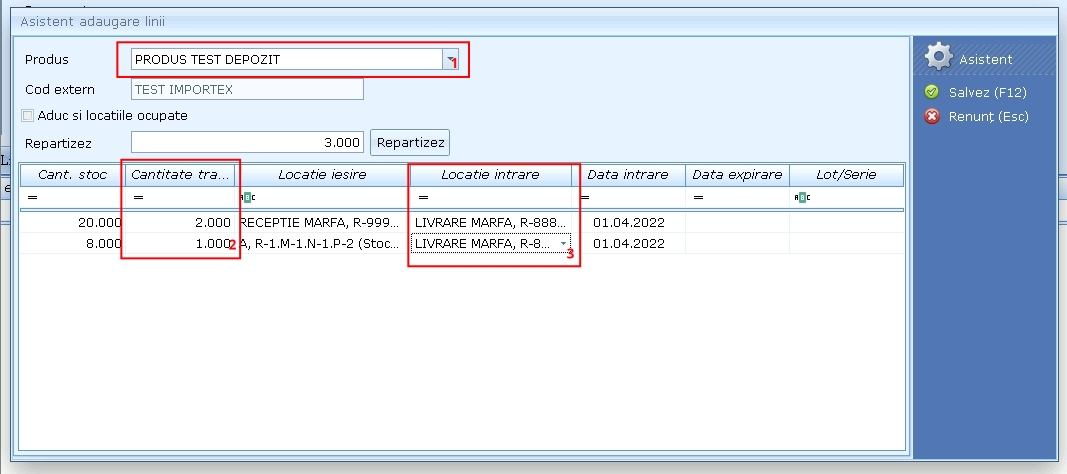
- Dupa ce s-au facut transferurile dorite se valideaza documentul prin click pe butonul Validez.
Stoc depozit
In acest modul puteti verifica situatia stocului din depozitul WMS pe locatii. De asemenea puteti vizualiza fisa de magazie a oricarui articol din gestiune prin click dreapta pe articol, rapoarte, fisa de magazie.
ATENTIE: Acest modul nu tine cont de sesiunea pe care va aflati! Indiferent de luna pe care este setat programul in modul veti vedea mereu doar situatia curenta a stocului depozitului.
Nexus Depozit Online
Pentru a putea folosi intr-un mod mai eficient modulele de depozit Nexus va pune la dispozitie si o licenta pentru dispozitive portabile (Android).
Folosind aceasta licenta puteti opera documente de intrare, iesire si transfer de articole precum si obtineti informatii legate de articolele din stocul WMS.
Intrare depozit online
In aplicatia Depozit online se pot opera intrarile in depozit prin scanarea codului articolelor si codurilor de locatie direct din depozit in functie de documentele operate in contabilitate. Putem vedea mai jos modul in care se opereaza o asemenea intrare in aplicatia mobila.
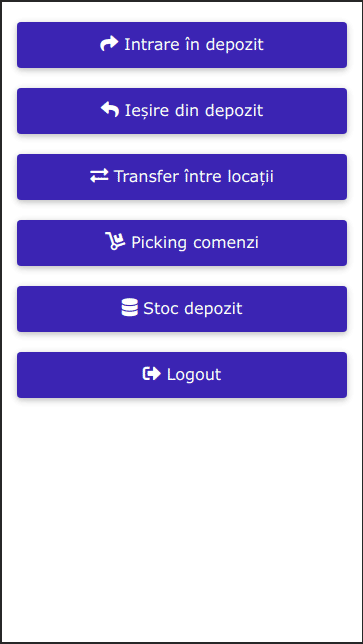
Iesire depozit online
Iesirile din depozit se pot opera in 2 moduri:
Iesire directa din depozit in baza unui document de iesire: factura, comanda, transfer intre gestiuni, transfer intre conturi. In aceasta situatie iesirea se face direct in baza documentului iar articolele sunt scoase direct din stocul WMS.
Similar iesirilor pe baza de factura se opereaza si iesirile pentru transferul marfii din gestiunea depozitului catre alte gestiuni. Ex.: Productie, Rebuturi, etc.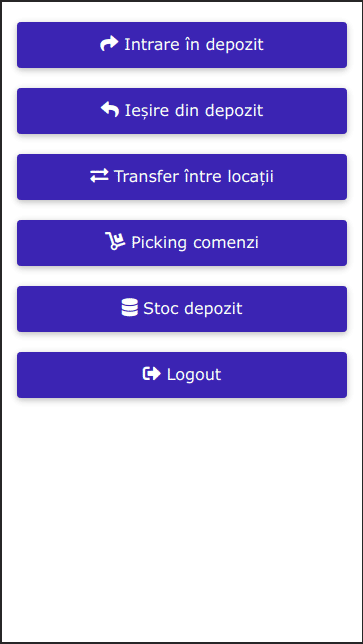
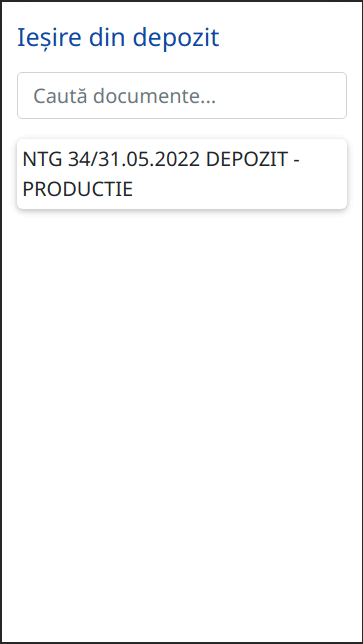
Iesire din depozit in baza unui transfer catre o locatie de iesire.
Aceasta metoda functioneaza prin transferul articolelor printr-o sectiune separata numita Picking comenzi catre o locatie cu modul de utilizare Iesire. Prin aceasta metoda se rezerva efectiv marfa din depozit in momentul in care se face picking in baza comenzii primite si se pregateste pentru livrare prin aplicatia Livrari online. Aceasta metoda se preteaza in special situatiilor in care nu se cunoaste lotul din care se va prelua marfa decat cand se ridica efectiva marfa din depozit. Cum ar fi un magazin online.
Picking comenzi
Mai departe vom vedea care este modul de lucru cu modulul online Picking comenzi din cadrul aplicatiei Depozit online.
Modul de lucru in acest scenariu este urmatorul:
- agentul din depozit deschide meniul Picking comenzi si gaseste un numar de comenzi pentru care trebuie sa pregateasca articolele - comenzile pot sa fie primite prin API cu o pagina web, aplicatii mobile de tip SFA sau prin operarea acestora de catre agenti de vanzari in aplicatia de backoffice;
- la urmatorul pas se va alege o locatie de iesire unde se va transfera marfa cum ar fi un cos rulant / cutie din zona de livrare;
- din lista de comenzi agentul selecteaza una sau mai multe comenzi pentru care va pregati articolele;
- mai departe se pot prelua articolele din comenzi prin scanarea articolului (cod extern sau numar lot) si a codului de locatie;
- la validarea documentului se vor efectua automat rezervari in stoc pentru articolele pregatite de livrare;
- urmatorul pas este livrarea articolelor pregatite si generarea facturii si AWB-ului prin aplicatia Livrari online. Modul de lucru cu aceasta aplicatie va fi prezentat in alt articol.
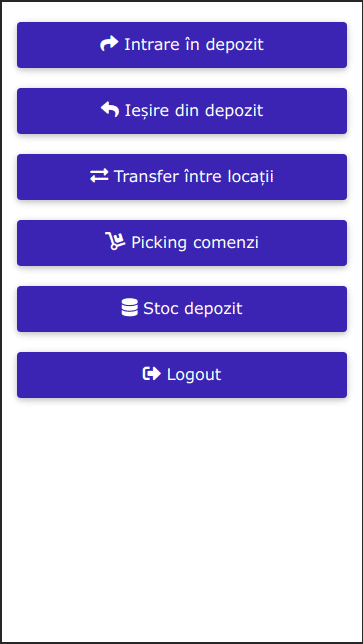
Transfer intre locatii depozit online
Din aplicatia online puteti face si transferul articolelor dintr-o locatie in alta. Modul de lucru este intuitiv: se deschide un document nou, se cauta produsul si locatia de iesire si apoi se identifica locatia de intrare (destinatie). Pasii pot fi vazuti in captura de mai jos:
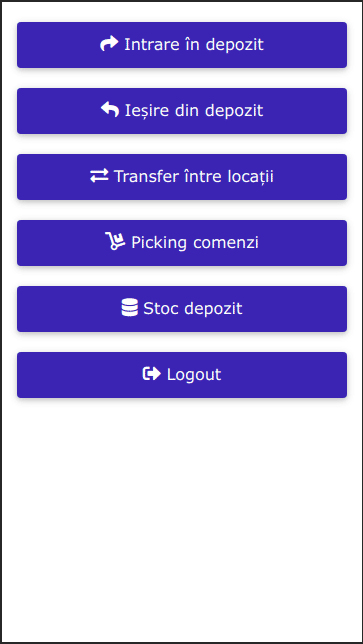
Stoc depozit online
Desigur, prin aplicatia mobila, puteti vedea si informatii despre stocul oricarui articol din depozit inclusiv cu informatii legate de loturi si locatiile in care se afla fiecare lot.
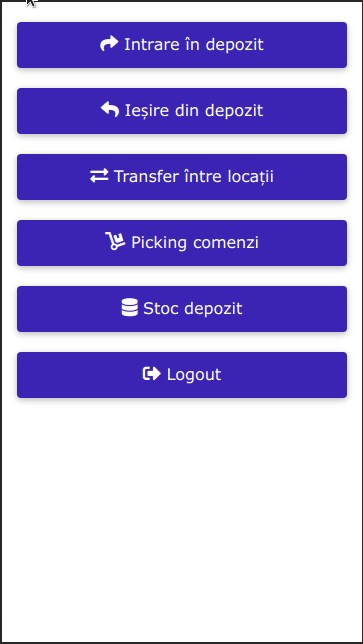
Recomandare: Aplicatiile online de depozit si livrari se folosesc cel mai eficient in depozite in care articolele sunt codificare cu coduri de bare si se folosesc dispozitive mobile dotate cu cititor incorporat de coduri de bare. In capturile de mai sus nu am putut evidentia acest aspect si am facut cautari dupa nume sau am selectat de pe ecran articolele insa aceste operatiuni se pot face mult mai repede si mai sigur prin scanarea codurilor articolelor, a codurilor de lot sau a codurilor de locatie.
Mult succes!