Configurare Nexus EasyRetail
In tutorialul de mai jos vom prezenta modul in care se configureaza si utilizeaza noile interfete destinate vanzarii in regim retail. Aceste interfete noi au un trunchi comun numit Nexus Easy Retail si cate o componenta specifica in functie de activitatea pe care o vor deservi dupa cum urmeaza:
Nexus Easy Retail
- Magazin – se preteaza la liste mici de preturi si la ecrane touch cum ar fi cele de la un fastfood;
- Supermarket – se preteaza la liste mari de preturi si se preteaza si la ecrane touch si la ecrane clasice – este recomandat sa se lucreze cu coduri de bare (aceasta interfata este configurata mai jos);
- Restaurant – interfata speciala destinata activitatii de restaurant.
Noutatea majora, in afara de interfata moderna si placuta, a acestor aplicatii este ca majoritatea setarilor se fac din aplicatia de backoffice Nexus, aceeasi aplicatie in care se introduc documentele, marfurile, listele de preturi, etc. Acest lucru este extrem de util atat pentru managerii din locatii cat si pentru personalul tehnic. Mai departe vom vedea pasii care trebuie urmati in vederea configurarii unei asemenea interfete.
Pasul 1: Configurarea casei de marcat
Primul lucru care trebuie facut este pregatirea comunicatiei cu casa de marcat. Pentru aceasta se intra in Nexus in modulul Nomenclatoare → Administrare → Aparate de marcat fiscale. Daca nu aveti deja setata comunicatia cu o casa de marcat (de exemplu printr-o configuratie anterioara in Nexus Print) atunci se adauga o casa noua si se seteaza parametrii de comunicatie in functie de modelul casei si de modul in care a fost configurata comunicatia pe casa respectiva. Fereastra de adaugare / modificare a casei de marcat arata ca cea din figura de mai jos (Figura 1).
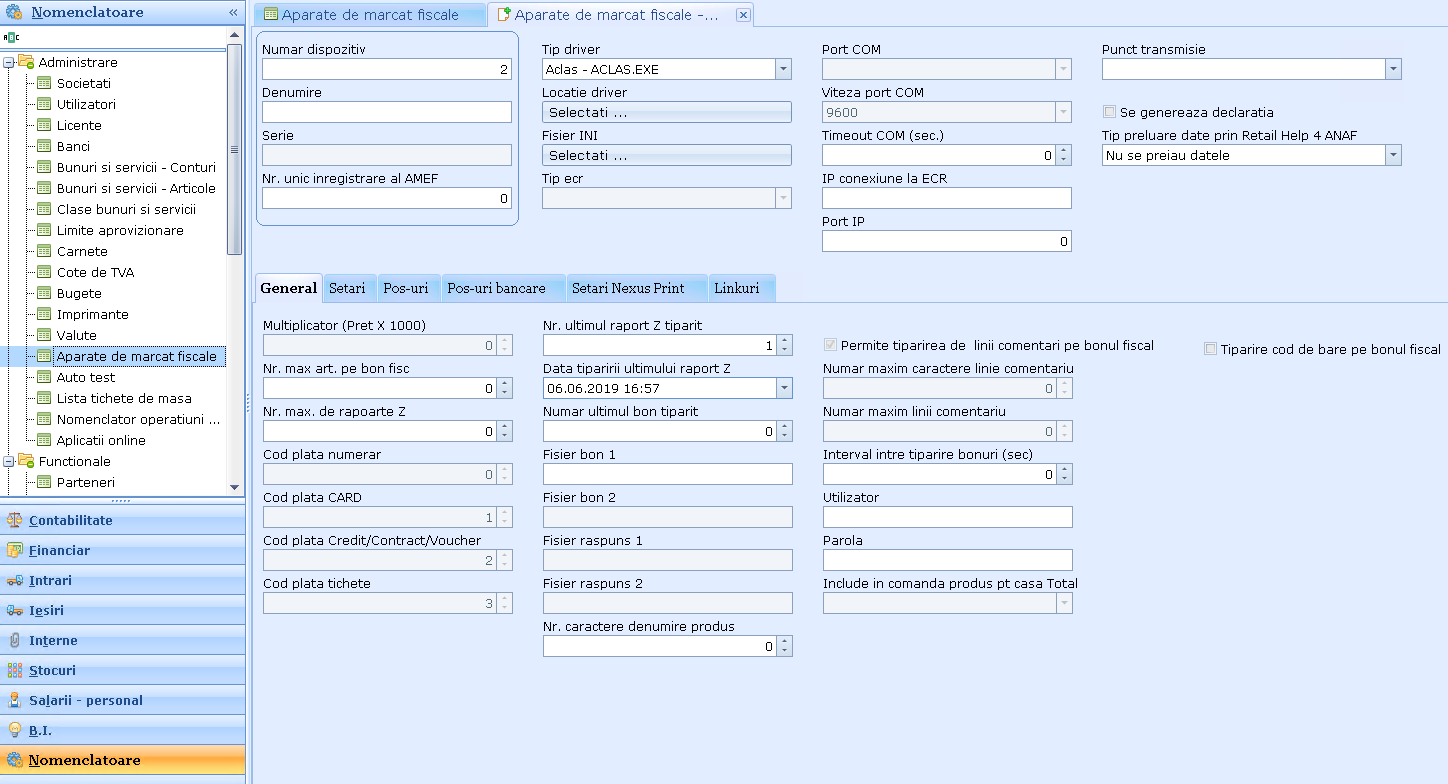
Dupa ce s-au stabilit parametrii de comunicatie cu casa de marcat de pe pagina “General” se apasa butonul “Salveaza” dupa care se acceseaza pagina intitulata “POS-uri”. Pe aceasta pagina se pot adauga sau modifica parametrii pentru toate interfetele care vor comunica cu aceasta casa de marcat. Se poate sa avem 2 dispozitive care trimit comenzi de listare bon fiscal la aceeasi casa de marcat sau imprimanta fiscala.
Pasul 2: adaugarea unui POS nou
Dupa ce am intrat pe pagina POS-uri vom vedea lista deja configurata de POS-uri, in aces caz este goala (Figura 2), si putem crea un POS nou pentru noua interfata Easy Retail. In exemplul de fata vom configura o interfata Easy Retail Supermarket care va fi folosita intr-un magazin cu amanuntul dar care ofera si servicii de copiere si listare documente cu un copiator.
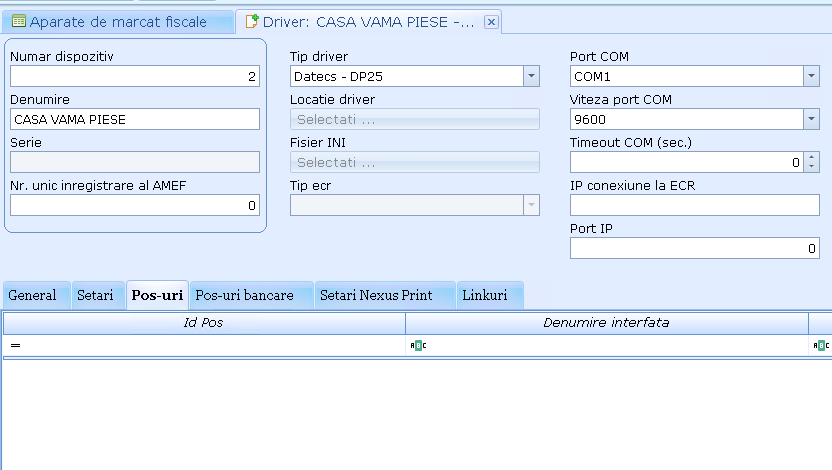
Pentru a parametriza interfata noua potrivit acestei activitati vom urma pasii:
- apasam pe Adauga pentru a adauga un POS nou;
- completam campul denumire cu un text la alegere care va reprezenta nume dispozitivului (ex. Magazin mixt – casa 1);
- alegem gestiunea din care se vinde (este important ca pentru gestiunea aceasta sa existe preconfigurata o lista de preturi pentru marfa cu amanuntul si o lista de preturi pentru prestari servicii cu produsele si serviciile care se vaor vinde. Daca nu exista deja atunci se va crea in Iesiri → Management vanari → Management preturi de vanare);
- alegem conturile din care se va vinde (in cazul nostru marfuri cu amanuntul si prestari servicii);
- alegem utilizatorii care vor putea sa foloseasca dispozitivul si utilizatorii care pot sa administreze dispozitivul (sefi de locatie/magazin);
- alegem modul in care se va comporta interfata la cumularea bonurilor de la inchiderea de zi (setarea recomandata este fara cumulare deoarece credem ca ar trebui sa fie verificate documentele inregistrate si confruntate cu inregistrarile de pe casa inainte de cumulare, aceasta fiind o operatiune ireversibila);
- alegem tema de culoare dorita si in cazul interfetei pentru restaurant se poate alege pozitia saloanelor;
- setam daca dorim sa se afiseze si produsele fara stoc din lista de preturi, imprimantele si dispozitivul bancar folosit.
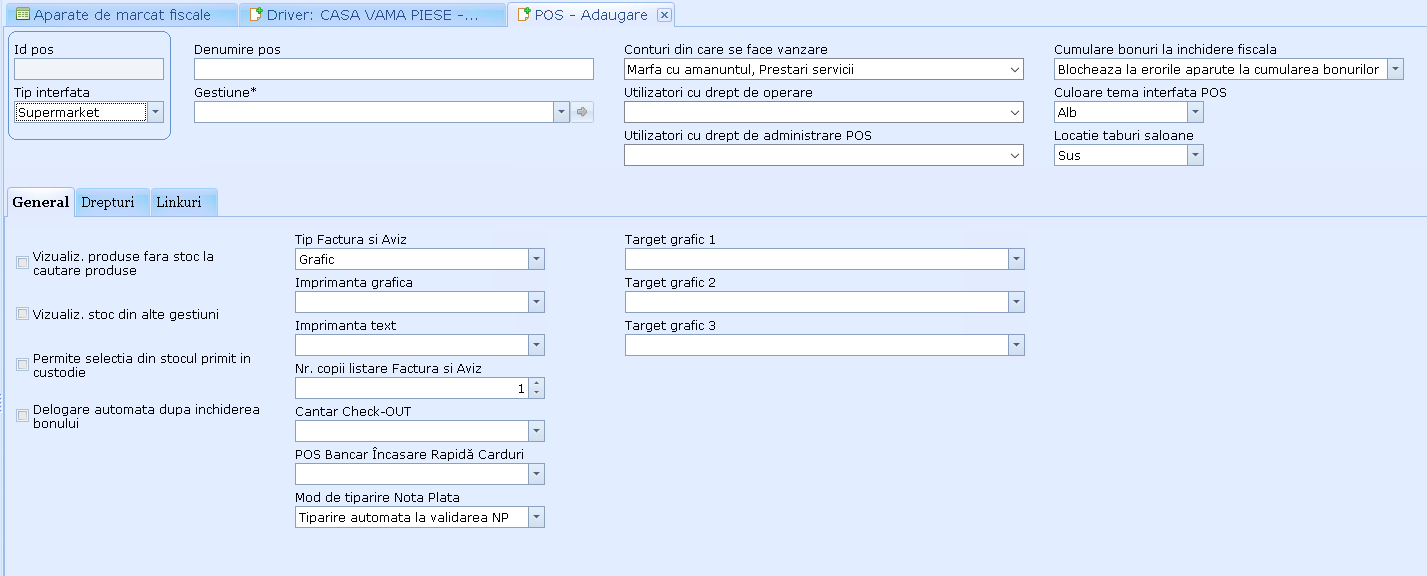
In continuare se poate accesa pagina Drepturi pentru stabilirea actiunilor pe care le poate face casierul in interfata programului, plati permise, discount, etc.
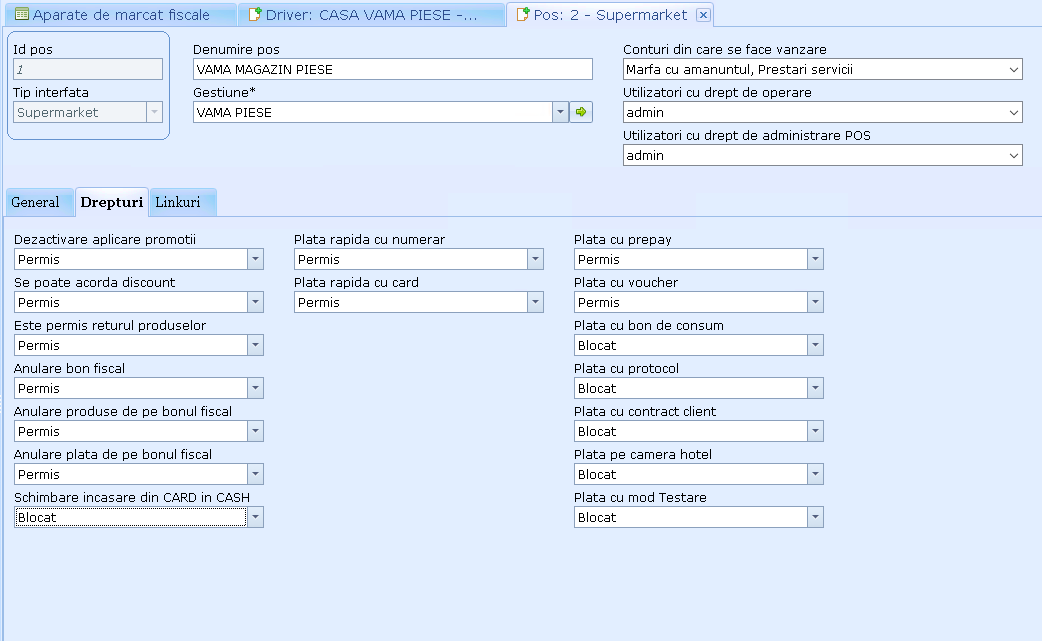
Pasul 3: configurarea unui POS bancar
Pentru a putea opera incasari cu cardul va trebui sa configuram un pos bancar in pagina POS-uri bancare: apasam adauga pentru adaugarea unui POS bancar nou si setam parametrii acestuia de comunicatie. In cazul in care nu este implementat protocolul de comunicatie lasam in campul Protocol comunicatie selectia goala. In acest caz pe POS-ul bancar se va opera manual instructiunilor bancii. Daca exista un protocol implementat se alege protocolul potrivit si parametrii de comunicatie corecti. La incasarea cu card interfata va trimite catre dispozitivul bancar comanda de incasare iar clientul va trebui sa prezinte cardul si, eventual, sa confirme plata cu codul pin. Settlement-ul va trebui scos manual din POS-ul bancar cu frecventa indicata de catre banca.
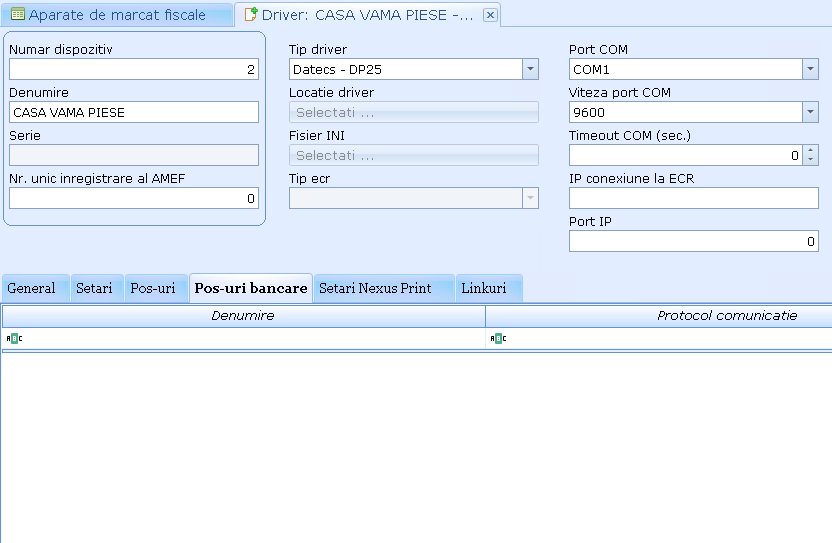
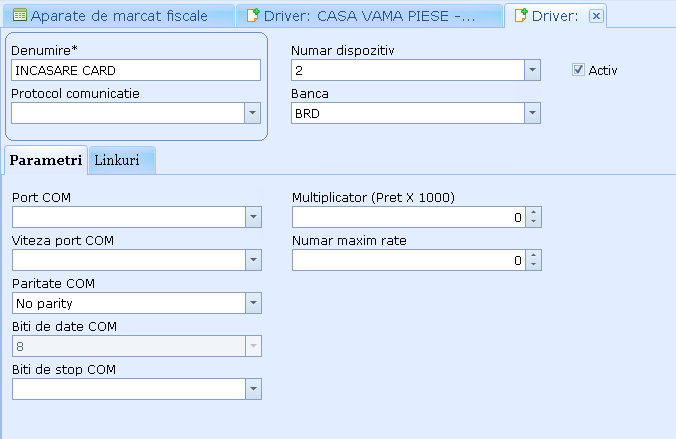
Pasul 4: Instalarea aplicatiei de vanzare si setarea parametrilor de conectare la baza de date
Ultimul pas care trebuie efectuat este instalarea aplicatiei si configurarea conexiunii catre baza de date. La acest pas vom considera ca deja s-a instalat aplicatia NexusPrint si exista deja stabilita comunicatia cu casa de marcat.
Pentru instalarea aplicatiei se descarca kitul acesteia din contul de client de pe https://download.nexuserp.ro si se instaleaza in locatia aleasa de dvs.: Ex: C:\Nexus\Nexus EasyRetail. In timpul instalarii aplicatiei vi se va cere sa completati calea catre server care trebuie sa fie completata de forma ip,port sau nume-calculator,port. Dupa instalarea aplicatiei va trebui sa dati click dreapta pe scurtatura nou creata pentru aplicatia Nexus EasyRetail si sa alegeti optiunea “Open file location” sau “Deschide locatie fisier”. In fereastra nou deschisa navigati in dosarul “Local” si deschideti fisierul setari (cu extensia ini). In acest fisier va trebui sa completati dupa semnul egal de la parametrul BAZADATE numele societatii pe care ati facut setarile in pasii anteriori exact asa cum se vede in Nomenclatoare → Administrare societati si, de asemenea sa completati la parametrul IdPos numarul POS-ului creat anterior. Acesta il veti gasi in pagina POS-uri. Daca interfata va fi folosita de un singur utilizator pentru convenienta se poate completa campul utilizator si campul parola si se poate da valoarea 1 la campul FastLogin. In acest caz programul nu va mai cere autentificare si va intra direct cu credentialele specificate.
Nota! Utilizatorii care pot lucra in POS trebuie sa fie specificati in setarile POS-ului si sa aiba un angajat din modulul personal legat de utilizator.
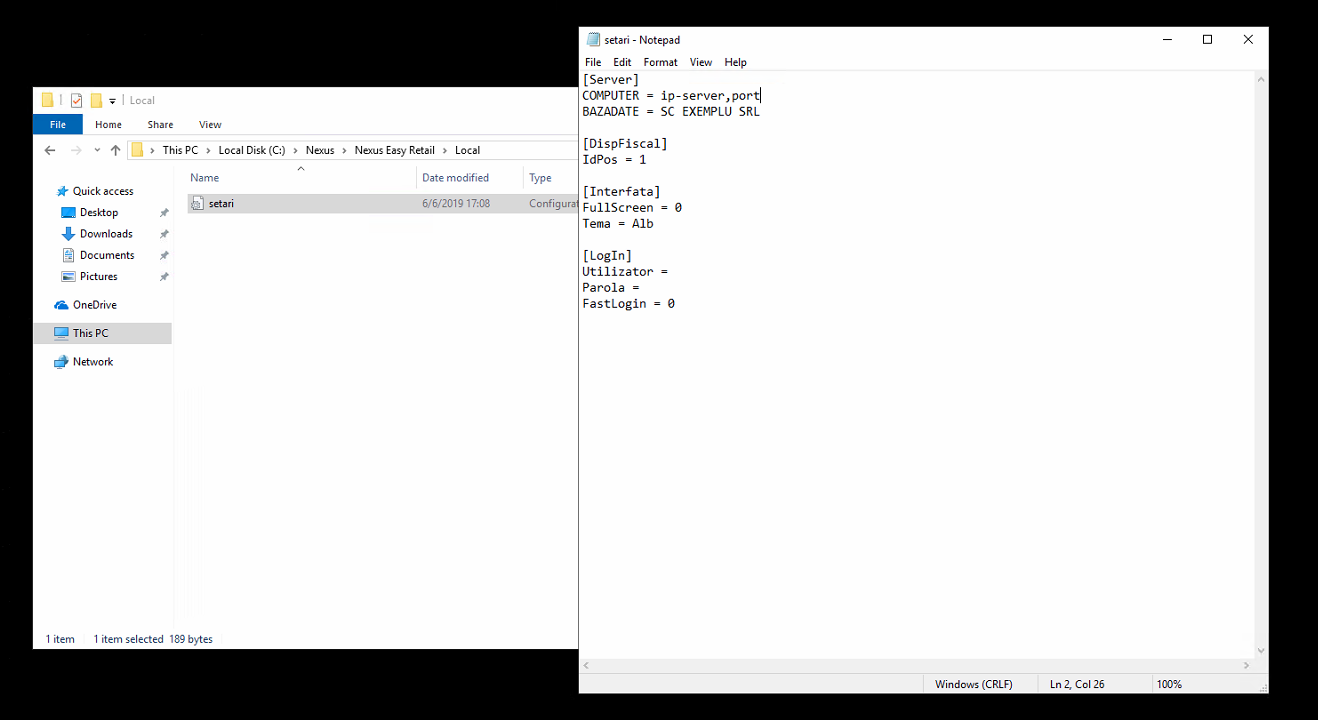
Dupa alocarea licentei la dispozitiv veti putea sa intrati in aplicatie si veti fi intampinat(a) de o interfata similara cu cea din figura 8 de mai jos.
In figura de mai jos putem vedea in meniul din dreapta operatiunile principale care pot fi efectuate. In ordinea in care apar, de sus in jos, acestea sunt:
1 = Interfata principala in care se cauta produse si se stabileste cantitatea de articole vandute
2 = Selectarea clientului / Operatiuni cu clienti
3 = Pagina de incasari
4 = Operatiuni bonuri (anulare, retur)
5 = Instrumente (operatiuni cu numerar, Transferuri, Rapoarte)
6 = Operare – listare raport X, inchidere de zi si raport Z, minimizare/maximizare aplicatie si inchidere aplicatie.
7 = Touch keyboard – aduce in primplan o tastatura tactila in lipsa unei tastaturi fizice.
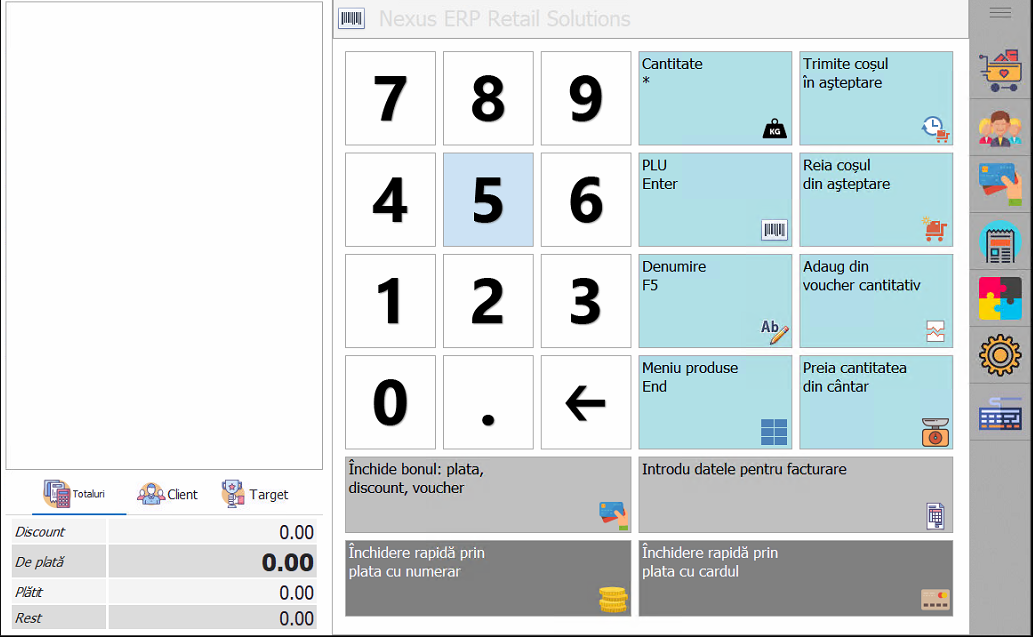
Speram ca tutorialul v-a fost de ajutor si va uram succes!
Pentru informatii suplimentare va rugam sa nu ezitati sa ne contactati la adresa de email nexus@atacpc.ro